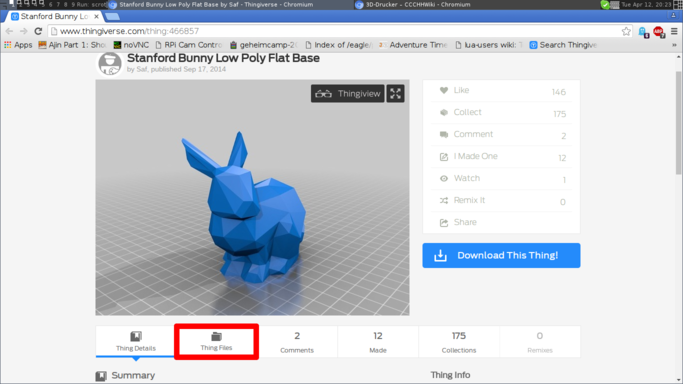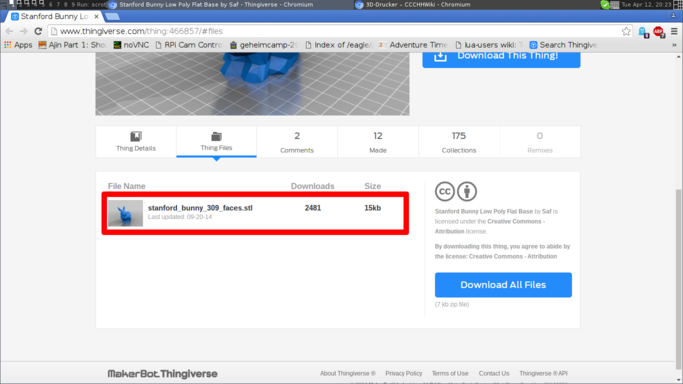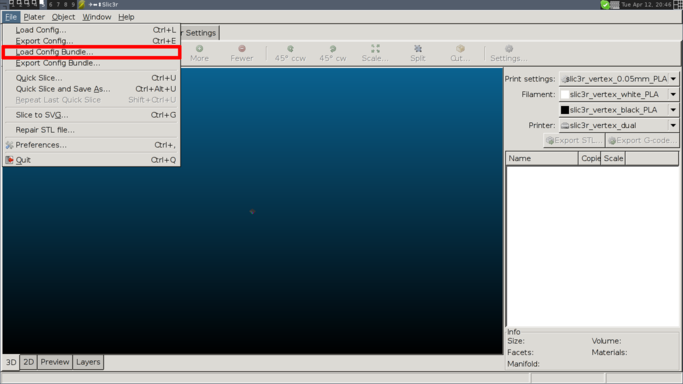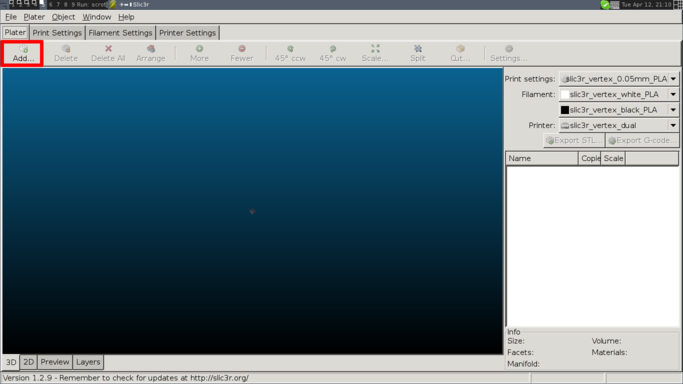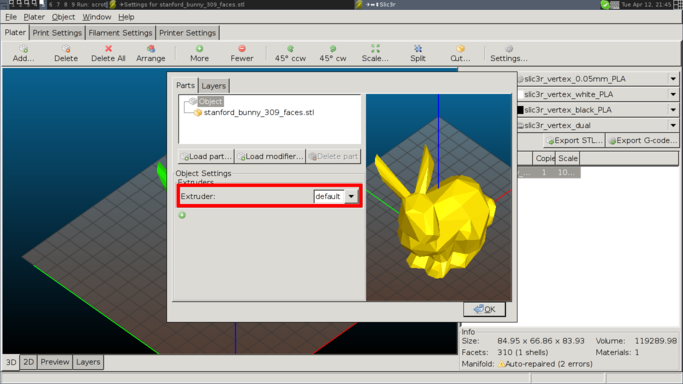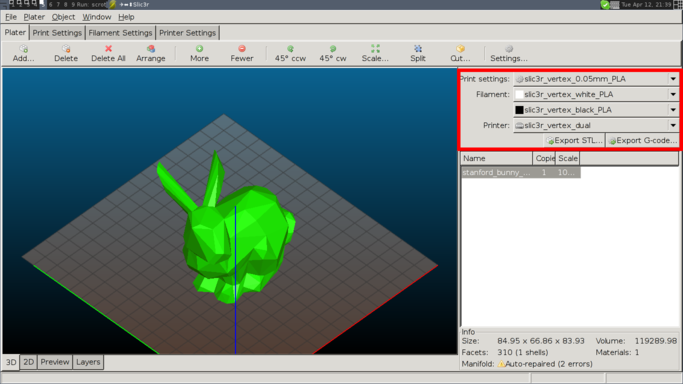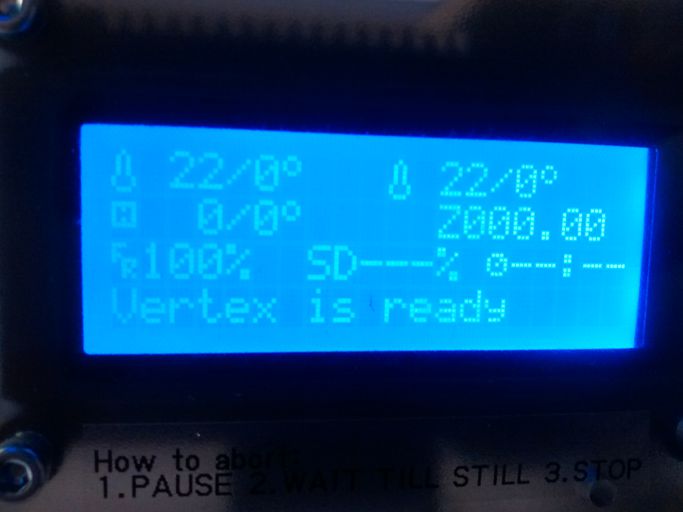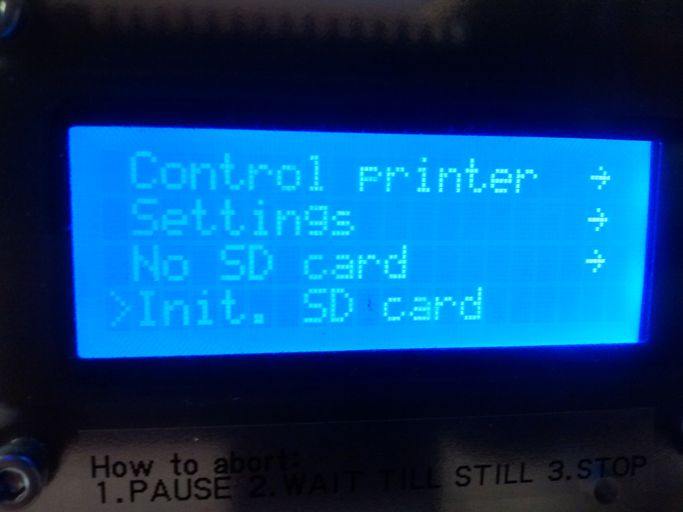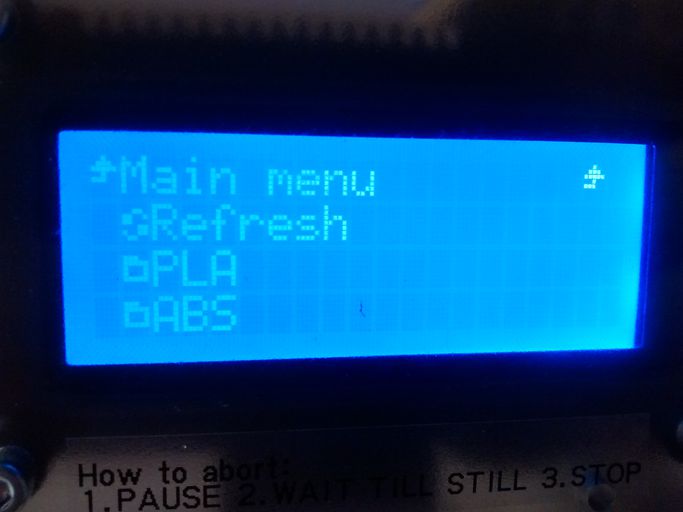Dieses Wiki ist ein Archiv bis 2023. Das aktuelle Wiki findet sich unter https://wiki.hamburg.ccc.de/
Difference between revisions of "3D-Drucker"
(add link to http://10.42.23.15:5000) |
(Beginn zu aktualisieren) |
||
| Line 19: | Line 19: | ||
[[File:Printer_printing.jpg|thumb|683px|foobar. ]] | [[File:Printer_printing.jpg|thumb|683px|foobar. ]] | ||
[[File:Printer_Webcam.png|thumb|683px|Der Druck kann auch ueber eine [http://10.42.23.15/ Webcam] beobachtet werden. ]] | [[File:Printer_Webcam.png|thumb|683px|Der Druck kann auch ueber eine [http://10.42.23.15/ Webcam] beobachtet werden. ]] | ||
| − | + | ||
| − | + | === 1. 3D Datei === | |
| − | + | Erstelle ein 3D Objekt oder lade eines herunter im '''STL''' Format. Eine gute Quelle ist z.B. [https://www.thingiverse.com/ Thingiverse]. Empfohlene Programme sind [https://www.freecadweb.org/ FreeCAD], [http://www.openscad.org/ OpenSCAD] oder [http://www.mattkeeter.com/projects/antimony/3/ Antimony] | |
| + | |||
| + | === 2. Slicen === | ||
| + | Als naechstes muss aus der STL Dateie '''GCODE''' gemacht werden. Im Club benutzen wir dafuer [http://slic3r.org/ Slic3r]. Die aktuelle Slic3r Config gibt es in unserem [https://gitlab.hamburg.ccc.de/3D-Drucker/3Dprint/raw/master/Slic3r_config_bundle.ini GitLab Repo]. Speicher die Config auf deinem Rechner, oeffne Slic3r und lade die Config ueber File->Load Config Bundle. Wenn das zum ersten mal gemacht wird, kann es sein, dass Slic3r in den Expert Mode neustarten muss. | ||
| + | |||
| + | === 3. Drucken === | ||
| + | Gehe mit deinem Browser auf [http://printlove.z9/ printlove.z9]. | ||
# TODO: den Aufkleber auf dem Raspi erneuern, da steht noch die alte IP-Addresse drauf… | # TODO: den Aufkleber auf dem Raspi erneuern, da steht noch die alte IP-Addresse drauf… | ||
Die folgenden zwei Schritte sind veraltet/obsolet. (Bitte ggfs löschen.) | Die folgenden zwei Schritte sind veraltet/obsolet. (Bitte ggfs löschen.) | ||
# Die so erzeugte G-Code Datei kann nun auf die SD Karte, welche sich im 3D Drucker befinden sollte, kopiert werden (am besten die bestehende Ordnerstruktur beachten). | # Die so erzeugte G-Code Datei kann nun auf die SD Karte, welche sich im 3D Drucker befinden sollte, kopiert werden (am besten die bestehende Ordnerstruktur beachten). | ||
# Wenn die SD Karte wieder in den Drucker gesteckt wurde, am besten nochmal "Change SD card" anwaehlen, um den Drucker mitzuteilen, dass er die SD Karte erneut scannen soll. Danach kann man ueber "Print from SD card" die eigene Datei starten. | # Wenn die SD Karte wieder in den Drucker gesteckt wurde, am besten nochmal "Change SD card" anwaehlen, um den Drucker mitzuteilen, dass er die SD Karte erneut scannen soll. Danach kann man ueber "Print from SD card" die eigene Datei starten. | ||
Revision as of 11:28, 21 March 2017
Seit Winter 2015 haben wir in unserer Bastelecke einen Velleman Vertex 3D Printer - K8400.
Basic Info
Der Drucker hat ein maximales Druckvolumen 180mm x 200mm x 190mm. Gedruckt werden kann mit bis zu 120mm/s. Als Filament kann 1.75 mm dickes PLA, ABS und evtl. auch Ninjaflex benutzt werden.
Anleitung
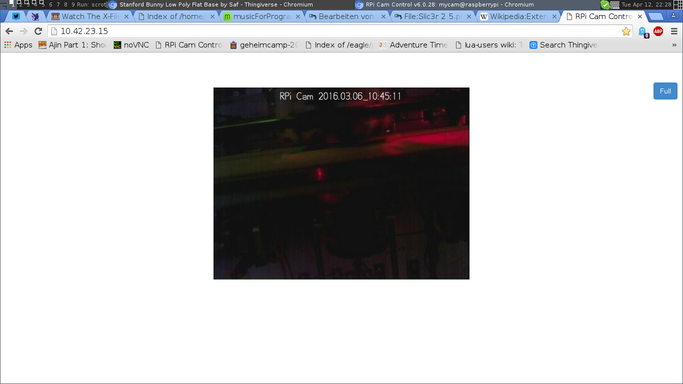
1. 3D Datei
Erstelle ein 3D Objekt oder lade eines herunter im STL Format. Eine gute Quelle ist z.B. Thingiverse. Empfohlene Programme sind FreeCAD, OpenSCAD oder Antimony
2. Slicen
Als naechstes muss aus der STL Dateie GCODE gemacht werden. Im Club benutzen wir dafuer Slic3r. Die aktuelle Slic3r Config gibt es in unserem GitLab Repo. Speicher die Config auf deinem Rechner, oeffne Slic3r und lade die Config ueber File->Load Config Bundle. Wenn das zum ersten mal gemacht wird, kann es sein, dass Slic3r in den Expert Mode neustarten muss.
3. Drucken
Gehe mit deinem Browser auf printlove.z9.
- TODO: den Aufkleber auf dem Raspi erneuern, da steht noch die alte IP-Addresse drauf…
Die folgenden zwei Schritte sind veraltet/obsolet. (Bitte ggfs löschen.)
- Die so erzeugte G-Code Datei kann nun auf die SD Karte, welche sich im 3D Drucker befinden sollte, kopiert werden (am besten die bestehende Ordnerstruktur beachten).
- Wenn die SD Karte wieder in den Drucker gesteckt wurde, am besten nochmal "Change SD card" anwaehlen, um den Drucker mitzuteilen, dass er die SD Karte erneut scannen soll. Danach kann man ueber "Print from SD card" die eigene Datei starten.