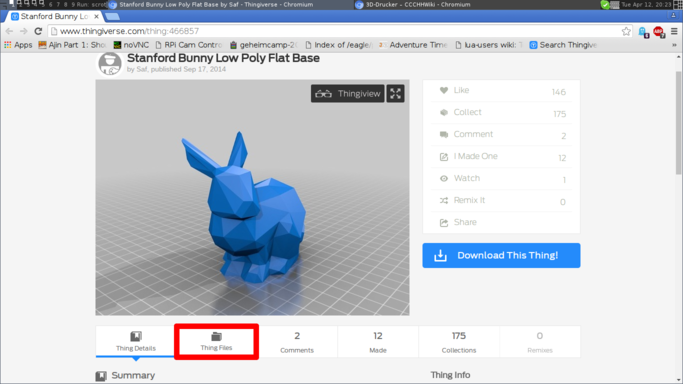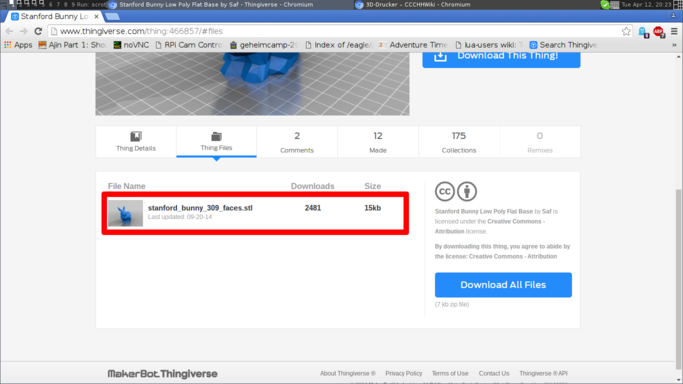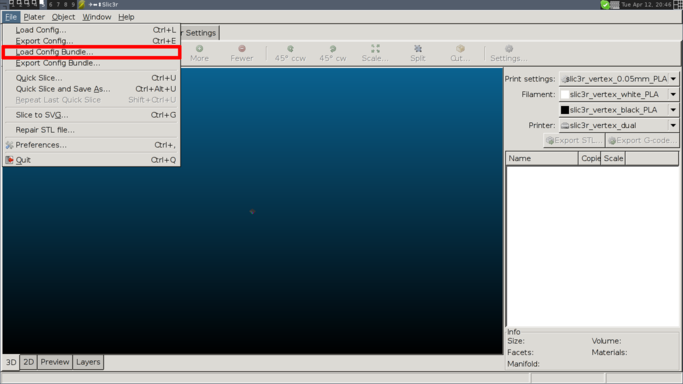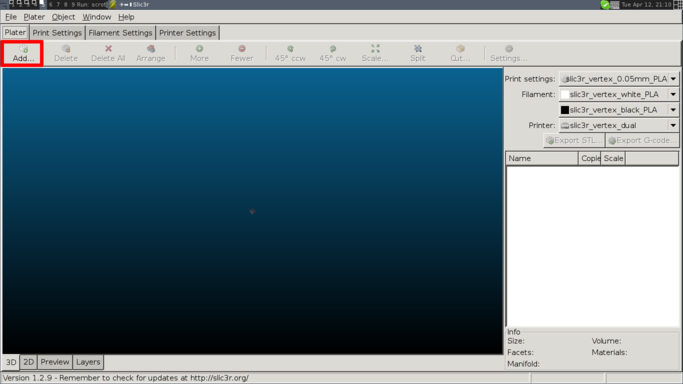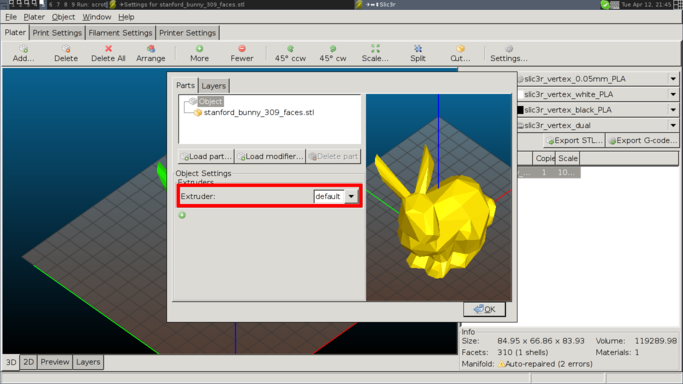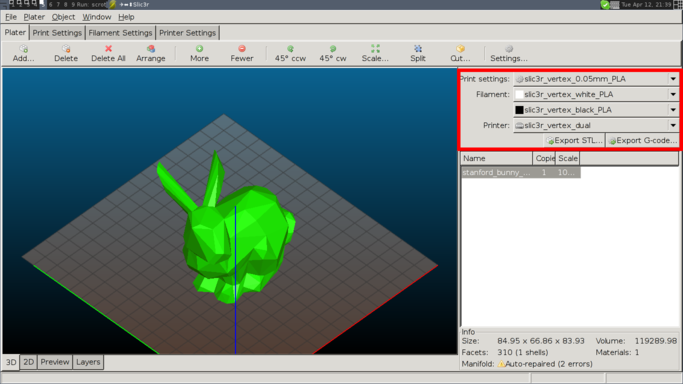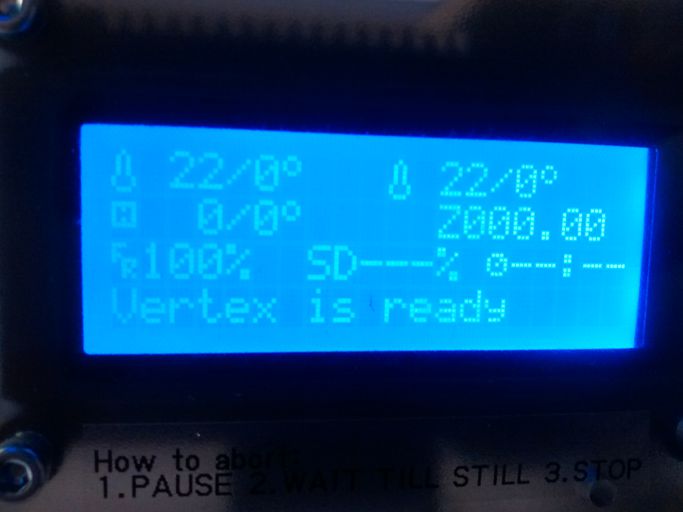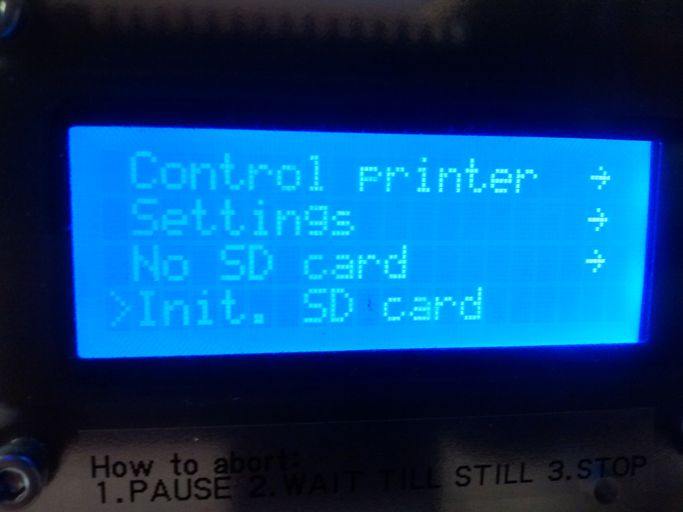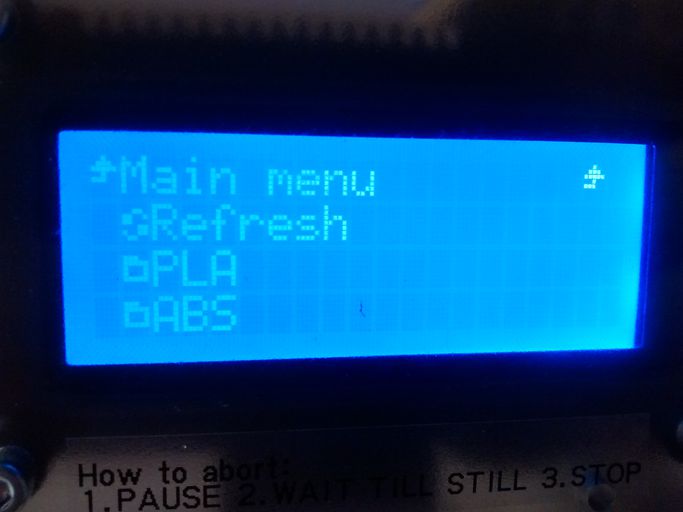Dieses Wiki ist ein Archiv bis 2023. Das aktuelle Wiki findet sich unter https://wiki.hamburg.ccc.de/
Difference between revisions of "3D-Drucker"
(Bilder und foo) |
(viele viele bunte Bilder) |
||
| Line 7: | Line 7: | ||
== Anleitung == | == Anleitung == | ||
| − | [[File:Thingiverse_1.png|thumb|683px|1 Auf diesen Reiter | + | [[File:Thingiverse_1.png|thumb|683px|1 Auf diesen Reiter klicken.]] |
[[File:Thingiverse 2.png|thumb|683px|2 Man braucht meist nur die .stl Files.]] | [[File:Thingiverse 2.png|thumb|683px|2 Man braucht meist nur die .stl Files.]] | ||
[[File:Slic3r_1.png|thumb|683px|Lade die .ini config File.]] | [[File:Slic3r_1.png|thumb|683px|Lade die .ini config File.]] | ||
| − | [[File:Slic3r_2.png|thumb|683px|Lade | + | [[File:Slic3r_2.png|thumb|683px|Lade dein Modell.]] |
| − | [[File:Slic3r_3.png|thumb|683px| | + | [[File:Slic3r_2_5.png|thumb|683px|Waehle aus, mit welchem Extruder du drucken willst.]] |
| + | [[File:Slic3r_3.png|thumb|683px|Setze die Voreinstellungen und exportiere den G-code.]] | ||
| + | [[File:Printer_SD.jpg|thumb|683px|foobar. ]] | ||
| + | [[File:Printer_Status.jpg|thumb|683px|foobar. ]] | ||
| + | [[File:Printer_init_SD.jpg|thumb|683px|foobar. ]] | ||
| + | [[File:Printer_SD_Menu.jpg|thumb|683px|foobar. ]] | ||
| + | [[File:Printer_printing.jpg|thumb|683px|foobar. ]] | ||
| + | [[File:Printer_Webcam.png|thumb|683px|Der Druck kann auch ueber eine [http://10.42.23.15/ Webcam] beobachtet werden. ]] | ||
# Am Anfang braucht man die Datei eine 3D Objekts. Diese kann man entweder herunterladen (z.B. von [https://www.thingiverse.com/ Thingiverse]) oder selbst erstellen. Dazu kann man verschiedene Programme nutzen (z.B. [https://www.blender.org/ Blender] oder [http://www.openscad.org/ OpenSCAD], welches in den meisten Linux Repositories vorhanden ist). Wichtig ist, dass die Dateien im '''STL''' Format vorliegen. | # Am Anfang braucht man die Datei eine 3D Objekts. Diese kann man entweder herunterladen (z.B. von [https://www.thingiverse.com/ Thingiverse]) oder selbst erstellen. Dazu kann man verschiedene Programme nutzen (z.B. [https://www.blender.org/ Blender] oder [http://www.openscad.org/ OpenSCAD], welches in den meisten Linux Repositories vorhanden ist). Wichtig ist, dass die Dateien im '''STL''' Format vorliegen. | ||
# Im naechsten Schritt muessen die Dateien in fuer den 3D-Drucker verstaendliche Anweisungen (G-Code) uebersetzt werden. Bisher hat sich slic3r als zuverlaessig erwiesen (von [http://slic3r.org/ Website] herunterladen). Eine Datei, die die slic3r Settings fuer PLA enthaelt gibt es in unserem [https://gitlab.hamburg.ccc.de/3D-Drucker/3Dprint/raw/master/slic3r_vertex_PLA.ini GitLab Repo]. | # Im naechsten Schritt muessen die Dateien in fuer den 3D-Drucker verstaendliche Anweisungen (G-Code) uebersetzt werden. Bisher hat sich slic3r als zuverlaessig erwiesen (von [http://slic3r.org/ Website] herunterladen). Eine Datei, die die slic3r Settings fuer PLA enthaelt gibt es in unserem [https://gitlab.hamburg.ccc.de/3D-Drucker/3Dprint/raw/master/slic3r_vertex_PLA.ini GitLab Repo]. | ||
# Die so erzeugte G-Code Datei kann nun auf die SD Karte, welche sich im 3D Drucker befinden sollte, kopiert werden (am besten die bestehende Ordnerstruktur beachten). | # Die so erzeugte G-Code Datei kann nun auf die SD Karte, welche sich im 3D Drucker befinden sollte, kopiert werden (am besten die bestehende Ordnerstruktur beachten). | ||
# Wenn die SD Karte wieder in den Drucker gesteckt wurde, am besten nochmal "Change SD card" anwaehlen, um den Drucker mitzuteilen, dass er die SD Karte erneut scannen soll. Danach kann man ueber "Print from SD card" die eigene Datei starten. | # Wenn die SD Karte wieder in den Drucker gesteckt wurde, am besten nochmal "Change SD card" anwaehlen, um den Drucker mitzuteilen, dass er die SD Karte erneut scannen soll. Danach kann man ueber "Print from SD card" die eigene Datei starten. | ||
Revision as of 22:02, 12 April 2016
Seit Winter 2015 haben wir in unserer Bastelecke einen Velleman Vertex 3D Printer - K8400.
Basic Info
Der Drucker hat ein maximales Druckvolumen 180mm x 200mm x 190mm. Gedruckt werden kann mit bis zu 120mm/s. Als Filament kann 1.75 mm dickes PLA, ABS und evtl. auch Ninjaflex benutzt werden.
Anleitung
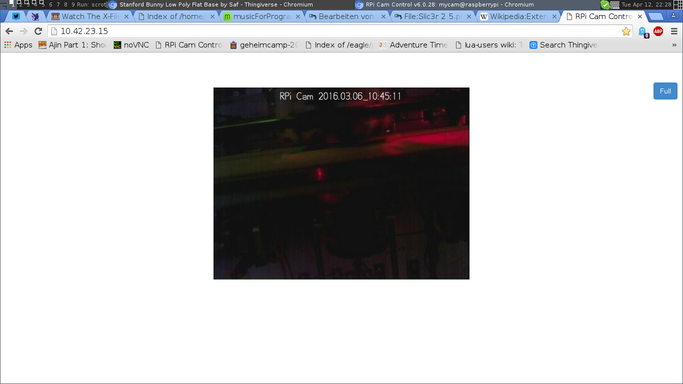
Der Druck kann auch ueber eine Webcam beobachtet werden.
- Am Anfang braucht man die Datei eine 3D Objekts. Diese kann man entweder herunterladen (z.B. von Thingiverse) oder selbst erstellen. Dazu kann man verschiedene Programme nutzen (z.B. Blender oder OpenSCAD, welches in den meisten Linux Repositories vorhanden ist). Wichtig ist, dass die Dateien im STL Format vorliegen.
- Im naechsten Schritt muessen die Dateien in fuer den 3D-Drucker verstaendliche Anweisungen (G-Code) uebersetzt werden. Bisher hat sich slic3r als zuverlaessig erwiesen (von Website herunterladen). Eine Datei, die die slic3r Settings fuer PLA enthaelt gibt es in unserem GitLab Repo.
- Die so erzeugte G-Code Datei kann nun auf die SD Karte, welche sich im 3D Drucker befinden sollte, kopiert werden (am besten die bestehende Ordnerstruktur beachten).
- Wenn die SD Karte wieder in den Drucker gesteckt wurde, am besten nochmal "Change SD card" anwaehlen, um den Drucker mitzuteilen, dass er die SD Karte erneut scannen soll. Danach kann man ueber "Print from SD card" die eigene Datei starten.